How to use Team Viewer on LAN ?
Team Viewer General:
You can establish and receive remote control sessions directly within your local area network (LAN) by using IP addresses or Team Viewer on LAN if the network uses DNS resolution the Computer’s or Laptop name instead.
By default the feature for incoming LAN connections is deactivated because some software firewalls may not allow it.
Please keep in mind(Note):
No Team Viewer servers are involved in LAN connections. Therefore, regular symmetric encryption without public / private key exchange is used.
Receiving a connection via LAN:
If you would like to receive a connection from another computer over your LAN, you need to enable this feature on your computer first:
Enable Incoming LAN connections
Go into the Team Viewer Extras –> Options–> General –> Incoming LAN Connections –> change to either Accept or Accept exclusively.
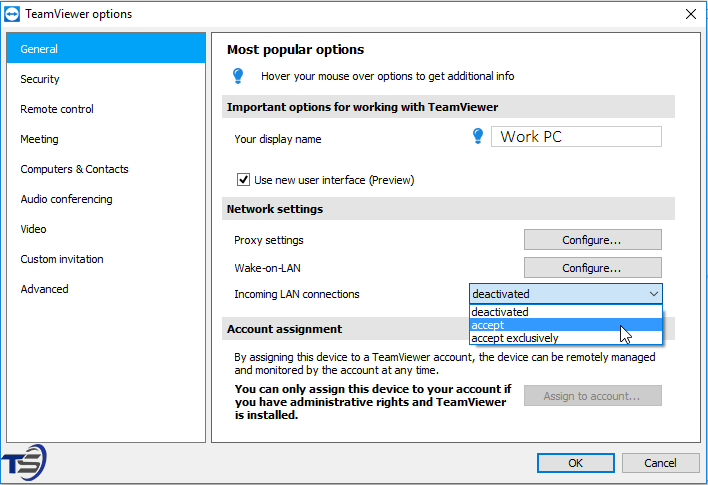
Hint:
If you choose Accept exclusively, Team Viewer will disconnect from the internet – that means it will no longer be possible to make or receive connections using the Team Viewer ID, and the Computer & Contacts list will no longer be available.
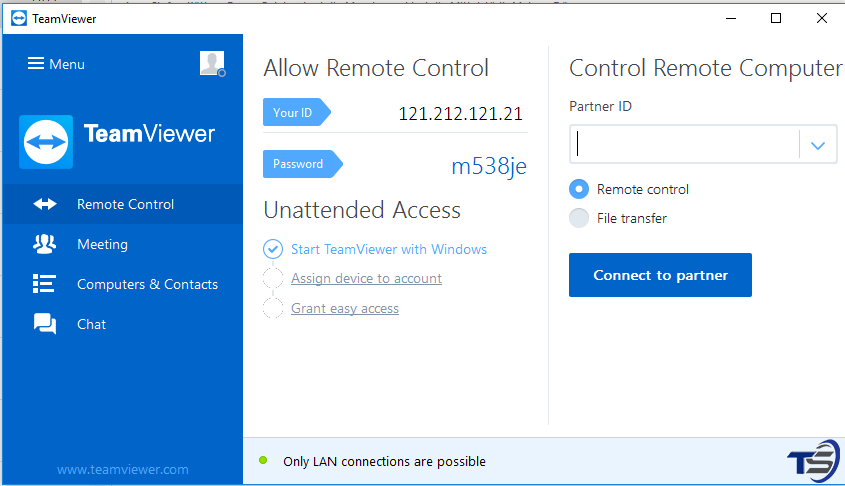
Hint:
If you choose Accept, Team Viewer will remain connected to the internet and regular connections using the Team Viewer ID will still be possible. In this case, to receive a LAN connection from another computer, you will need to find out your internal IP address to give to the other person.
You can easily find out your internal IP address by opening the Command Prompt and typing: IP config
Your internal IP address will be displayed there as “ IPv4 Address ”.
Note:
To start the Team Viewer LAN connection, please make sure that both computers are in the same network.
Note:
LAN connections are not included in the connection reports in the Management Console.
Starting a connection via LAN:
When connecting to another device within your LAN you can enter the IP address of the remote device into the Partner ID field on your Team Viewer client in order to connect via LAN. Click on Connect to partner, and enter the remote computer’s Team Viewer password when prompted.
Now you are connected to the remote computer directly over the LAN, without using the internet.
download Team Viewer Here is the link: https://www.teamviewer.com/en/download/windows/
Please visit out blog to see more interesting posts: https://tellosoft.com/blog/
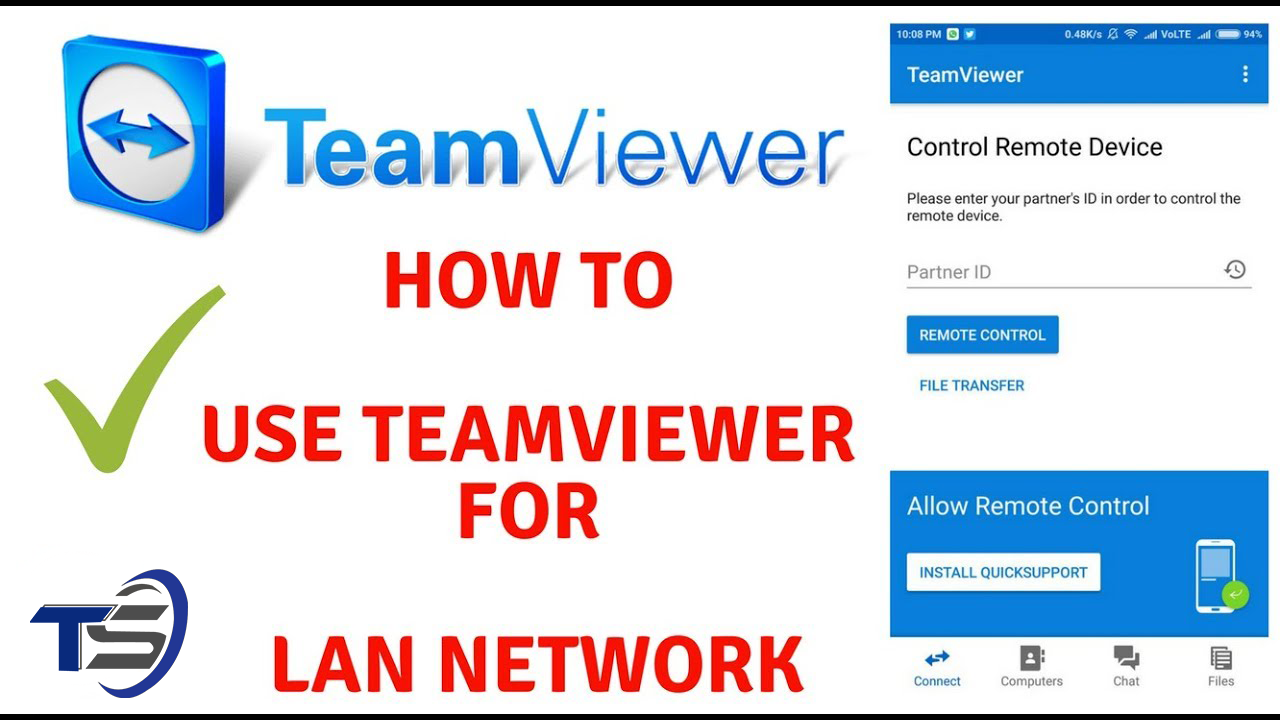





One Response
Awesome Post Really Helped